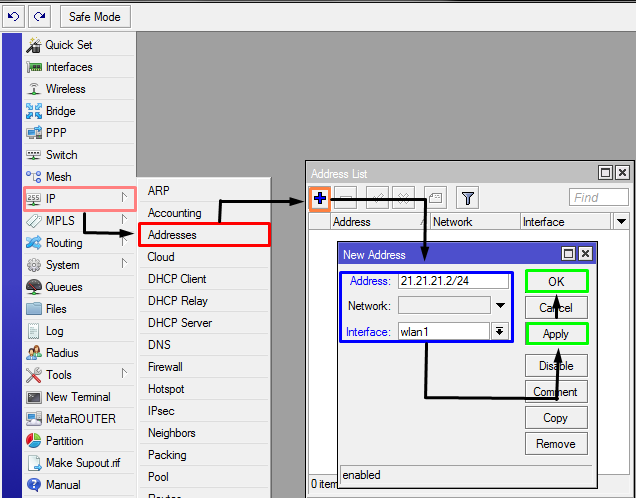Lab 3 : Wireless Access Management
Alat dan bahan :
1.Mikrotik routerboard
2.Pc atau laptop
3.Kabel utp
Langkah – langkahnya
Konfigurasi Routerboard yang berfungsi sebagai Access Point :
1.Klik menu “IP” lalu pilih “Address” dan tambahkan IP Address ether1, klik “Apply” lalu “OK”.
2.Selanjutnya pilih menu “IP” lalu pilih “Routes”, klik ikon “+” dan tambahkan IP Gateway.
3.Pilih menu “IP” lalu pilih “ADDRESSES” untuk menambahkan IP Wlan1.
4.Pilih menu “Wireless” lalu aktifkan wlan1 dengan cara menekan ikon “” untuk mengaktifkan wlan1. Kemudian klik dua kali pada wlan1. Ubah mode dan band.
5.Pada “Wireless Tables” pilih tab menu “Access List”, lalu tekan ikon “+”pada “Wireless Tables” pihih tab menu “Registration”, lalu double click pilih “copy to access list”, ok
Konfigurasi Routerboard yang berfungsi sebagai station :
1.Pertama, pilih menu “Wireless” – “Connect List” lalu klik ikon “+” lalu tambahkan wlan1, jangan lupa beri ceklis pada tulisan “connect”
2.Pilih menu “Wireless” – “Interfaces” lalu pilih tab menu “wireless”, kemudian klik “default authenticate